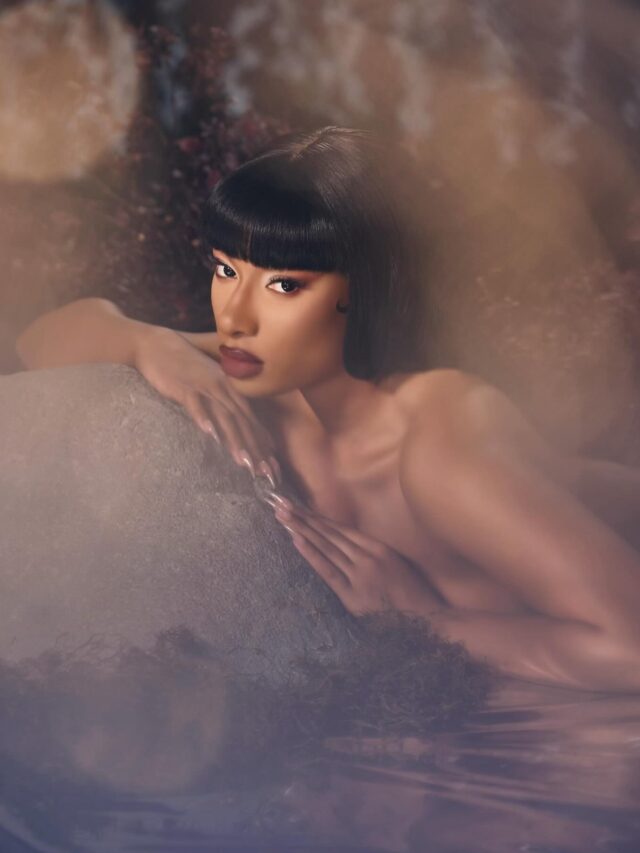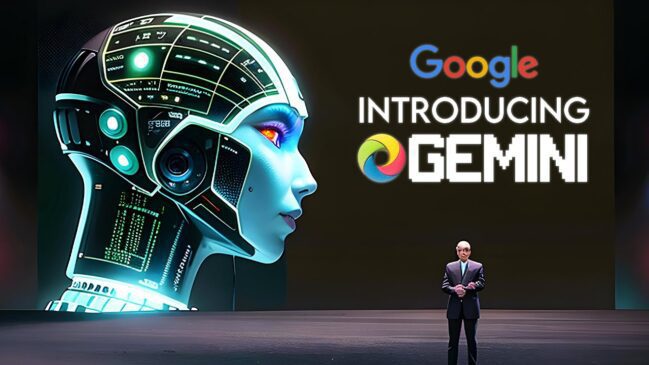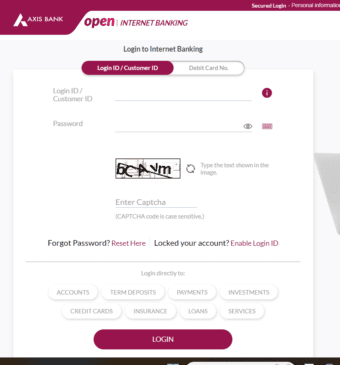Know About Google’s Switch to Android iOS app. All you want to know about Google’s Switch to Android iOS app
A few months ago, Google quietly launched the “Switch to Android” iOS app on the Apple App Store.
This dedicated companion app guides users wanting to switch from a recent iPhone to an Android device.
The launch was a quiet affair, partially because the app supported only Google Pixel devices, which itself forms a very small base of Android devices out there.
That is changing today, as Google announced wider support for the app, letting users move to all Android 12 devices.
Google seems to think many people are switching from iPhones to Android phones, and thus it’s updated its Switch to Android iOS app.
It now supports all Android 12 devices, whereas previously, it only worked with Pixels.
While Google’s perception of how many people switch from iOS to Android might be optimistic, to put it nicely, it sure is useful to have such a handy switching tool.
You can connect your new Android 12 phone to your iPhone either with your iPhone’s cable or wirelessly.
All you need to do to get started is download the Switch to Android app on your iPhone and follow its easy setup instructions.
You can move contacts, photos, and videos (including those stored on iCloud – if you request a copy of your data from Apple), SMS, MMS, and iMessage texts and media, WhatsApp message history and media, and apps that also exist on Android and were free on the App Store, custom photos used as wallpapers, call logs, alarms, device settings, and any DRM-free, non-iTunes music you might have.
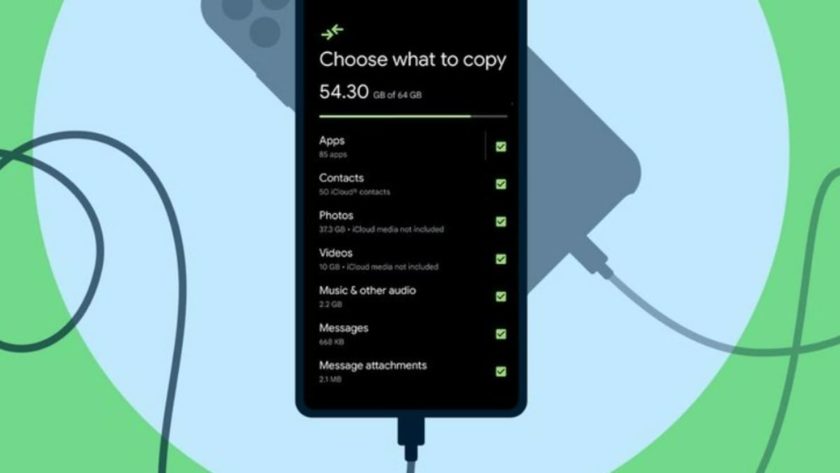
Know About Google’s Switch to Android iOS app
Install Switch to Android before you set up your Pixel phone
Connect your iPhone to your new Android phone
Next, power up your Pixel phone and connect it to your Wi-Fi.
When you get to the screen asking how you want to copy the data from your old phone, tap Next, followed by Next once again on the screen labeled “Use your old device.”
To complete the transfer, you have two options: Connect your iPhone directly to your Pixel phone with a USB-C to Lightning cable, or transfer wirelessly.
Using a wired connection will be faster, but not everyone has a USB-C to Lightning cable.
If you need to transfer wirelessly, tap the text No cable? Followed by Using an iPhone device? On the next screen.
Approve the location access request on your Pixel phone, then sign in to your Google account when prompted.
After your Google account is added, your Android phone will display a QR code that you’ll need to use the Switch to Android app on your iPhone to scan.
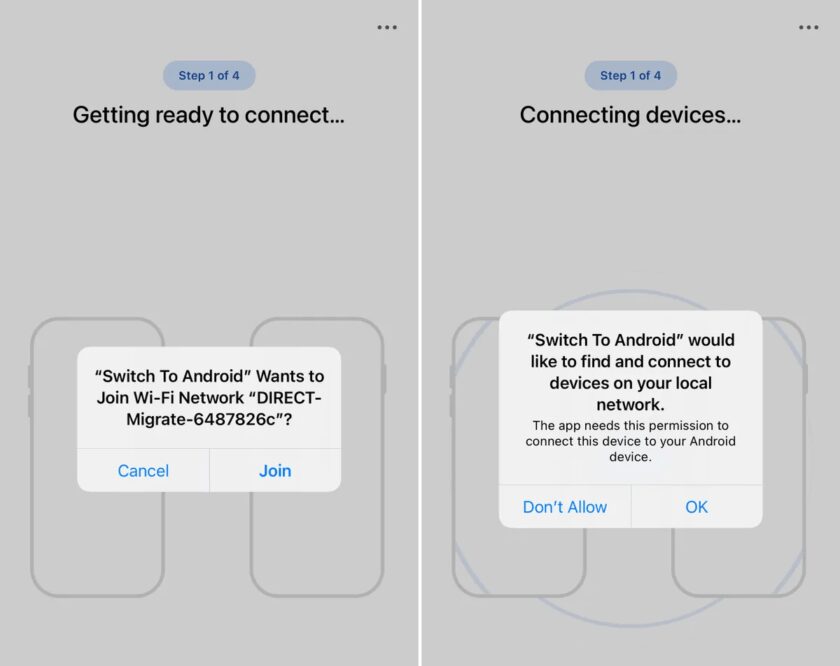
Open the Switch to Android app on your iPhone, accept the terms and conditions and then go to the next screen, where you’ll see a viewfinder to scan the QR code on your Pixel.
Accept the prompts on your iPhone to allow the two devices to connect.
Next, you’ll be asked to grant the Switch to Android app access to your personal information, such as photos, contacts, and calendars.
You can select OK or Approve for contacts and calendar, but make sure you allow access to all photos for photos.
Once you approve all access requests, your iPhone will prepare for the transfer.
But before it starts moving your data, you’ll have one last chance to pick what exactly makes a move.
On the screen labeled “Step 2 of 4,” you can turn any info category on or off and select the specific photos and videos you want to transfer. Once you’re happy, tap on Continue.

Leave the Switch to Android app open on your iPhone.
It works to gather and then transfer your data.
On your Android phone, however, you can continue following the setup prompts, which include approving permissions, setting a PIN code to secure your phone, and so on.
After you’ve gone through the transfer process, which can take a while depending on how much data you’re moving over, you’ll be reminded to turn off iMessage on your iPhone.

The final, optional step is to request Apple transfer your photos and videos to Google Photos.
This is something that’s not widely known about Apple’s iCloud account services — you can sign in to your Apple ID account, and request Apple move your photos and videos over for you, but it only supports Google Photos as of right now.
Read through Google’s support page if you have questions.
Your iPhone will tell you it’s done, and you’ll see a similar message on your Pixel phone showing you the transfer is complete.
Tap Done and follow the rest of the prompts on your new Android phone.
Also, Read
Google is rolling out Gmail’s new look for more people
Sony launches a new brand that offers PC gaming gear and expands beyond PlayStation
Insta360 One RS 1-inch 360 Edition
Samsung Galaxy S23 and S23+ may have the same telephoto camera as their predecessors
Follow us or bookmark us for more Technology Celeb Bio box office collection report celebrities trailers and promos
Join us on Facebook
Join us on Twitter