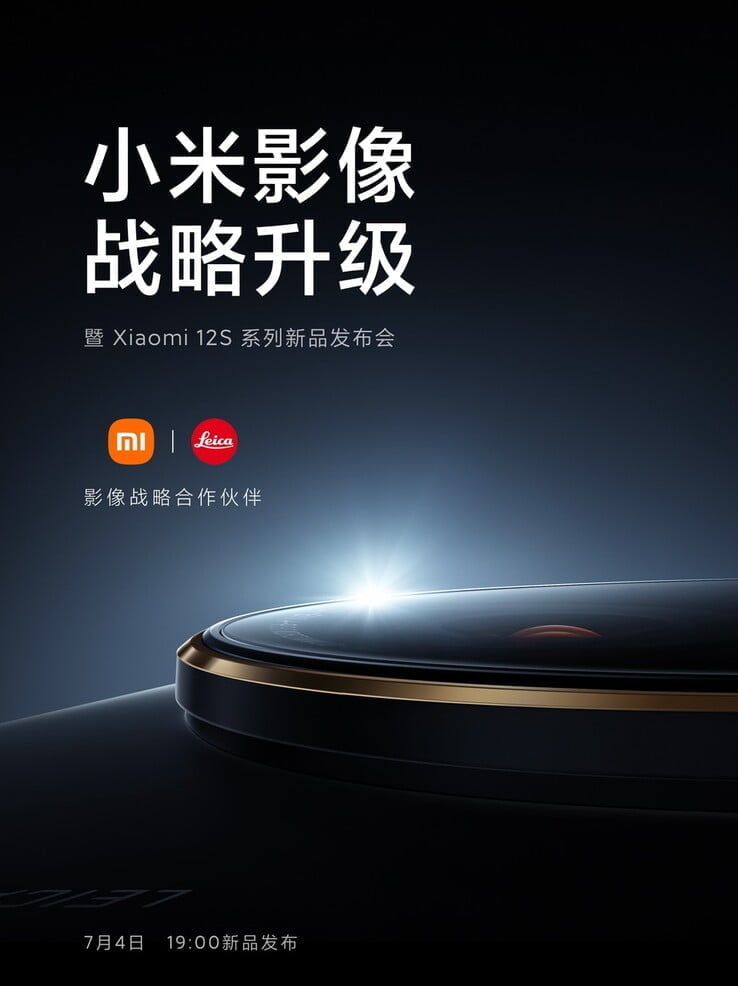How to remove a hacker from iPhone?
If you suspect that your iPhone has been hacked, it’s important to take action immediately to remove the hacker and protect your personal information.
Hacking can lead to the theft of your personal information, such as your passwords, credit card numbers, and other sensitive data. In some cases, hackers can even take control of your device and use it for malicious purposes.

Here some steps to remove a hacker from iPhone
Change your passwords:
This is the first and most important step to take. Change your passwords for your Apple ID, email, and any other accounts that are linked to your iPhone. Use a strong and unique password that includes a mix of letters, numbers, and symbols. Avoid using the same password for multiple accounts.
How to change password on iPhone
You can change the password for your iPhone by following these steps:
- Open the Settings app on your iPhone.
- Tap on your name at the top of the screen.
- Select “Password & Security” from the list of options.
- If you have Touch ID or Face ID set up, you will be prompted to authenticate yourself using your fingerprint or face. If you don’t have Touch ID or Face ID, you’ll need to enter your current passcode.
- Tap on “Change Password“.
- Enter your current password to verify your identity.
- Enter a new password. Your new password must be at least eight characters long and contain a mix of letters, numbers, and symbols.
- Re-enter your new password to confirm it.
- Tap on “Change Password” to save your new password.
That’s it! Your iPhone password has been changed. Make sure to use a strong and unique password that you can remember or consider using a password manager to securely store your passwords.
Update your iPhone:
Make sure your iPhone is running the latest version of iOS. Apple frequently releases security updates to address vulnerabilities and protect against hacking. To update your iPhone, go to Settings > General > Software Update.
How to Update Your iPhone?
To update your iPhone to the latest version of iOS, follow these steps:
- Connect your iPhone to a Wi-Fi network. It’s recommended to use Wi-Fi to avoid using your cellular data and to ensure a stable and fast download.
- Open the Settings app on your iPhone.
- Tap on “General“.
- Select “Software Update“.
- If an update is available, you’ll see a message that says “iOS X.X.X Update is Available”. Tap on “Download and Install” to start the update process.
- If prompted, enter your passcode.
- Tap “Agree” to accept the Terms and Conditions.
- Wait for the download to complete. The download time will depend on the size of the update and your internet connection.
- Once the download is complete, tap “Install Now” to install the update.
- Your iPhone will restart and the update process will begin. This may take several minutes.
- After the update is installed, your iPhone will restart again and you’ll be prompted to enter your passcode to unlock it.
That’s it! Your iPhone is now updated to the latest version of iOS. It’s important to keep your iPhone up to date to ensure that you have the latest security patches and features. You can also set your iPhone to automatically update by going to Settings > General > Software Update > Automatic Updates and toggling it on.
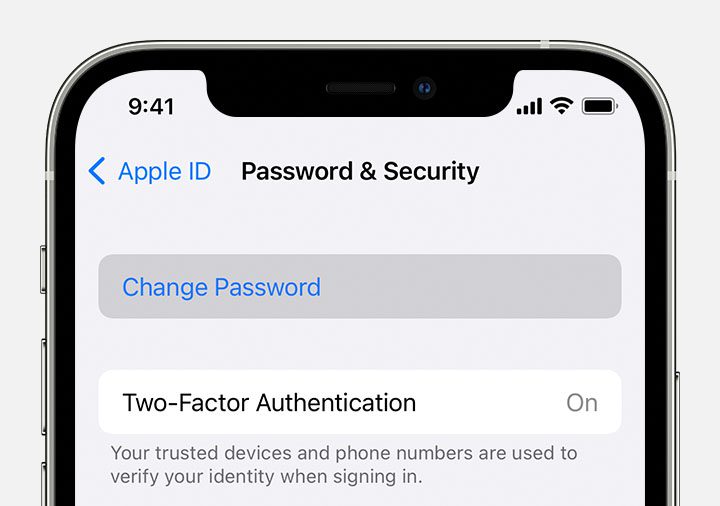
Install anti-virus software:
There are several anti-virus apps available in the App Store that can help detect and remove any malware on your iPhone. Some popular options include Norton Mobile Security, Avira Mobile Security, and McAfee Mobile Security.
How to Install anti-virus software?
While it is true that there are antivirus apps available for the iPhone, they are not necessary for most users. This is because the iPhone is designed to be a secure device with several built-in security features that help protect against malware and other threats.
Apple closely monitors the App Store for any malicious apps and removes them promptly. In addition, the iOS operating system has security features such as sandboxing, which isolates apps from each other and the rest of the system, and App Transport Security, which enforces secure connections between apps and servers.
However, if you feel more comfortable having an antivirus app installed on your iPhone, there are some options available in the App Store, such as Norton Mobile Security, Avira Mobile Security, and McAfee Mobile Security. Keep in mind that antivirus apps on iOS work differently than on other platforms, as they are not allowed to run in the background or scan other apps or files without user consent.
It’s important to note that installing an antivirus app on your iPhone does not guarantee complete protection against all threats. The best way to stay safe on your iPhone is to be cautious about the apps you download and the websites you visit, keep your iPhone updated with the latest security patches, and use strong and unique passwords.
Remove any suspicious apps:
Check your iPhone for any apps that you didn’t download or that seem suspicious. Delete them immediately. Hackers often use malicious apps to gain access to your device and steal your personal information.
How to remove suspicious apps from the iPhone?
To remove suspicious apps from your iPhone, follow these steps:
- Press and hold the app icon that you want to delete on your iPhone’s Home Screen until it starts to jiggle.
- Tap the “X” button in the upper-left corner of the app icon.
- When prompted, confirm that you want to delete the app by tapping “Delete”.
- If you see a message that says “Deleting this app will also delete its data”, tap “Delete App” to remove both the app and its data from your iPhone. If you don’t see this message, it means that the app didn’t have any data stored on your iPhone.
- After you’ve deleted the app, press the Home button to stop the jiggling and return to the normal Home Screen.
If you’re unsure whether an app is suspicious or not, you can check its ratings and reviews in the App Store, or do a quick search online to see if there have been any reported issues with the app. It’s also a good idea to be cautious when downloading apps and only download from trusted sources, such as the App Store.
If you suspect that an app has caused harm to your iPhone or stolen your personal information, you can report it to Apple by going to Settings > General > About > Legal & Regulatory > Report a Problem. This will open the App Store where you can report the app and provide details about the issue.
Enable two-factor authentication:
Two-factor authentication adds an extra layer of security to your accounts by requiring a second form of verification, such as a code sent to your phone or email. This can help prevent unauthorized access to your accounts.
How to enable two-factor authentication on an iPhone?
To enable two-factor authentication on your iPhone, follow these steps:
- Open the Settings app on your iPhone.
- Tap on your name at the top of the screen.
- Select “Password & Security” from the list of options.
- Tap “Turn On Two-Factor Authentication“.
- Follow the on-screen instructions to set up two-factor authentication for your Apple ID.
- You may be asked to enter your Apple ID password and answer security questions.
- Choose whether you want to receive verification codes via SMS or through the Find My app.
- If you choose SMS, enter your phone number and tap “Next”.
- Apple will send you a verification code via SMS. Enter the code in the space provided in the Settings app.
- If you choose the Find My app option, make sure the Find My app is turned on in Settings > [Your Name] > Find My.
- Once you’ve completed the setup process, two-factor authentication will be enabled for your Apple ID.
Two-factor authentication adds an extra layer of security to your Apple ID by requiring a verification code in addition to your password when signing in on a new device or browser. This helps protect your account from unauthorized access even if someone else has your password. It’s recommended to enable two-factor authentication to keep your Apple ID secure.
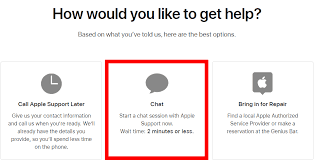
Contact Apple support:
If you’re still concerned that your iPhone has been hacked, contact Apple support for assistance. They can provide additional guidance and support. You can reach Apple support by phone, email, or live chat.
How to Contact Apple support?
There are several ways to contact Apple Support in the United States. Here are some of the most common methods:
- Visit the Apple Support website: You can find answers to common questions and issues on the Apple Support website. You can also chat with a support agent or schedule a call back from an agent.
- Call Apple Support: You can call Apple Support at 1-800-MY-APPLE (1-800-692-7753). This phone number is available 7 days a week from 7:00 a.m. to 11:00 p.m. Central time.
- Use the Apple Support app: You can download the Apple Support app from the App Store on your iPhone or iPad. The app allows you to access support articles, chat with support agents, schedule a call back, or make a Genius Bar appointment.
- Visit an Apple Store: If you prefer to speak with an Apple representative in person, you can visit an Apple Store. Use the Apple Store locator on the Apple website to find a store near you.
When contacting Apple Support, be sure to have your Apple ID, device serial number, and any relevant information about the issue you are experiencing. This will help the support representative assist you more efficiently.
Remember to always be vigilant when it comes to your personal information and take steps to protect yourself from hackers. Use strong and unique passwords, avoid clicking on suspicious links or downloading unknown apps, and keep your software up to date. If you suspect that your iPhone has been hacked, take action immediately to remove the hacker and protect your personal information.
Also Check: AI Could Make it Tougher to Detect Scams,” Warns Apple Co-founder
Follow us or bookmark us for more Technology News Celeb Bio box office collection report celebrities trailers and promos
Join us on Facebook
Join us on Twitter