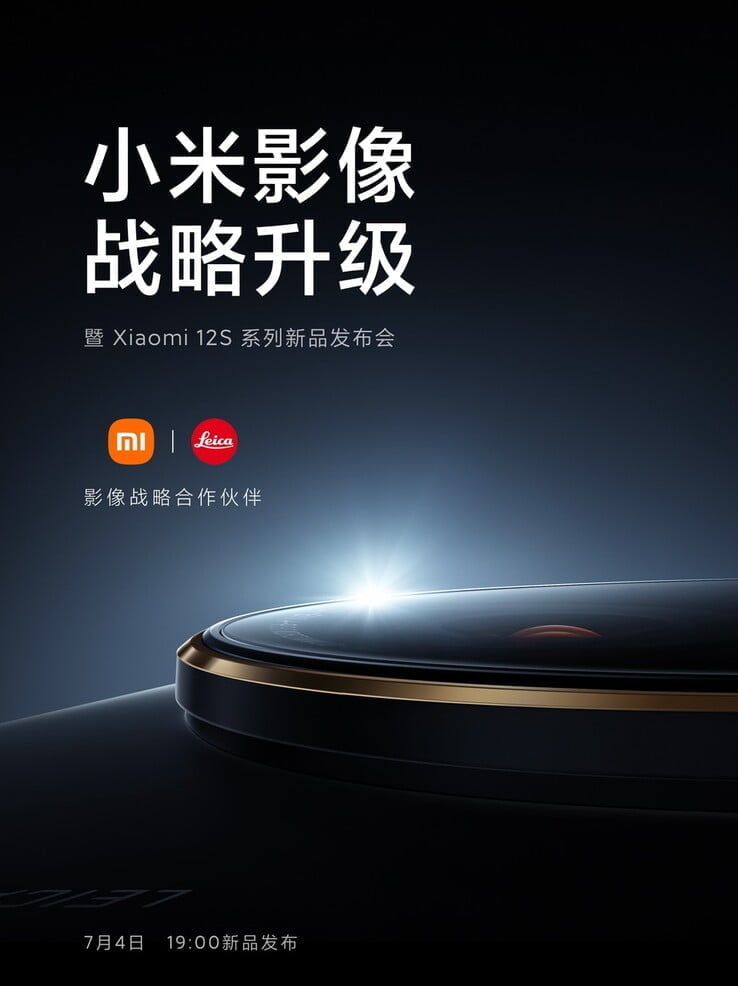Experiencing the “Last Line No Longer Available” iPhone error? Follow our comprehensive troubleshooting guide to fix this issue and regain the ability to send text messages and iMessages. From simple restarts to network settings resets and more, our step-by-step instructions will help you overcome this frustrating error and ensure smooth communication on your iPhone.
Last Line No Longer Available:
Encountering errors on your iPhone can be frustrating, and one such error that users may come across is the “Last Line No Longer Available” message.
This error typically occurs when trying to send a text message or iMessage, leaving users unable to complete the communication. Fortunately, there are several troubleshooting steps you can take to resolve this issue.
In this comprehensive guide, we will walk you through the process of fixing the “Last Line No Longer Available” iPhone error and provide additional tips for a smooth resolution.
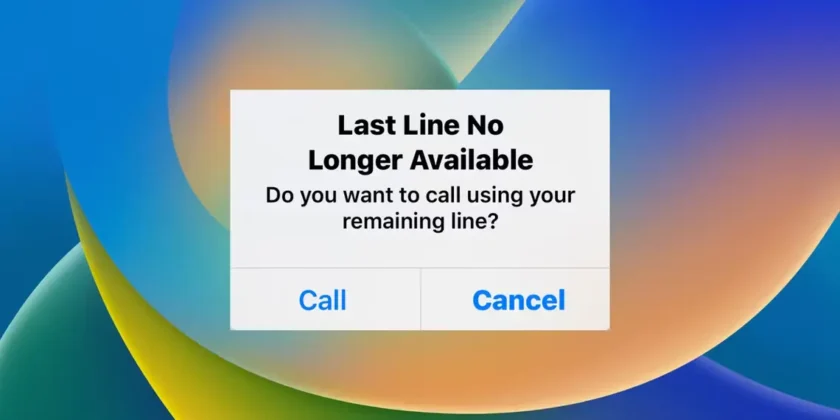
Restart your iPhone:
A simple yet effective first step is to restart your iPhone. Press and hold the power button until the “Slide to power off” slider appears. Slide it to power off your device, then wait a few seconds before pressing and holding the power button again until the Apple logo appears. This can help clear temporary glitches that may be causing the error. After the restart, check if the error persists.
Check your network connection:
Ensure that you have a stable network connection, whether through Wi-Fi or cellular data. Weak or unstable network connectivity can lead to errors in message delivery. If you are connected to Wi-Fi, try switching to cellular data or vice versa to see if the error persists. Additionally, consider restarting your router or modem to refresh the network connection.
Update your iOS:
Keeping your iPhone’s operating system up to date is crucial for overall performance and bug fixes. Outdated software can sometimes contribute to errors like the “Last Line No Longer Available” message. Check for any available software updates by going to Settings > General > Software Update. If an update is available, follow the on-screen instructions to install it. Updating your iOS may resolve the error by addressing any underlying software issues.
Reset network settings:
Resetting your network settings can help resolve connectivity-related issues. Go to Settings > General > Reset > Reset Network Settings. This will reset your Wi-Fi passwords, cellular settings, and VPN configurations. Note that you will need to reconnect to Wi-Fi networks and reconfigure any VPN settings afterward. This step can often clear network-related conflicts that might be causing the error.
Disable and re-enable iMessage:
If the error is specific to iMessage, try disabling and then re-enabling it. Go to Settings > Messages and toggle off the iMessage switch. Wait a few moments and then toggle it back on. This action can refresh the iMessage service and potentially resolve the error. Check if the error persists after re-enabling iMessage.
Clear message history and cache:
Clearing the message history and cache can help resolve any corrupted data that may be causing the error. Go to Settings > Messages > Keep Messages and select “30 Days” or “1 Year” to clear older messages. Additionally, consider deleting individual conversations with problematic contacts. Clearing the message cache can free up storage space and potentially resolve the error. Remember to back up any important messages before deleting them.
Check carrier settings:
Ensure that your carrier settings are up to date. Go to Settings > General > About. If there is an available carrier update, you will be prompted to install it. Carrier updates can address network-related issues and improve compatibility with your iPhone. Installing the latest carrier settings can potentially resolve the error related to network connectivity.
Contact your carrier:
If the error persists despite trying the previous steps, it may be worth contacting your carrier’s customer support. They can provide insights into any known network issues or provide further troubleshooting steps specific to their network. They may also check if there are any restrictions on your account that could be causing the error. Explain the steps you have already taken and provide them with any relevant error messages for better assistance.
Also Check: Ultimate Guide: Telegram Web Login on Desktop/PC/Mac Made Simple
Restore your iPhone:
If all else fails, you can try restoring your iPhone as a last resort. Before doing so, ensure that you have a recent backup of your device to prevent data loss. You can restore your iPhone using iTunes (on macOS Mojave or earlier) or Finder (on macOS Catalina or later) by connecting your device to your computer and following the respective instructions. Restoring your iPhone will erase all data, so it’s crucial to have a backup to restore from. Only attempt this step if you have exhausted all other options and have a backup available.
Update carrier settings manually:
If you suspect that the carrier settings might be causing the error, you can try manually updating them. Contact your carrier and inquire if they have any specific instructions or settings that need to be applied to your iPhone. They can guide you through the process of updating the carrier settings manually.
Encountering the “Last Line No Longer Available” iPhone error can be frustrating, but with the troubleshooting steps outlined in this comprehensive guide, you can resolve the issue and regain the ability to send text messages or iMessages.
Remember to start with simple steps like restarting your iPhone and checking your network connection before moving on to more advanced solutions. If the error persists, contacting your carrier or restoring your iPhone may be necessary. By following these steps, you can troubleshoot and resolve the error, ensuring smooth communication on your iPhone once again.
Also Check: The Ultimate Guide: 12 Crucial Factors to Consider Before Buying a Laptop
Follow us or bookmark us for more Technology Business Latest Pictures Entertainment News Celeb Bio box office collection report celebrities trailers and proms