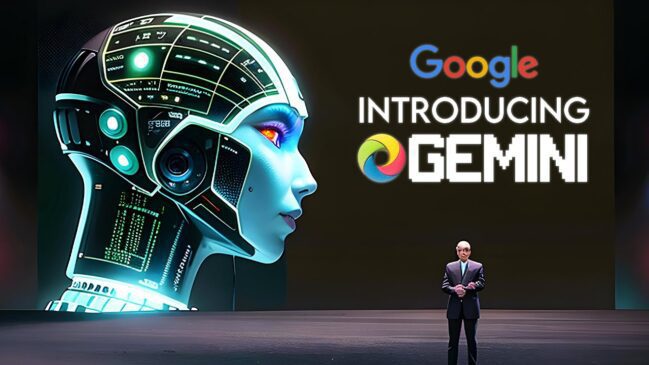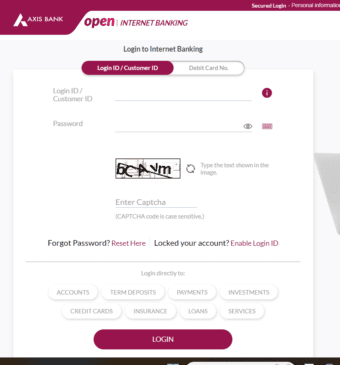How To Turn On Google Screen? Explained Step by Step.
What is Google Screen?
Google’s Call Screen feature lets you find who is calling and why.
Call Screen allows Google Assistant to answer your phone calls and provides a transcript of the request in real time.
You can choose to tell the caller you aren’t available, ask for more information, or pick up the call once you know it’s a genuine caller with whom you want to speak.
To use Google Call Screen, make sure you have the latest version of the Phone app installed on your compatible Android phone.
Call Screen is accessible in the United States, Canada, Australia, and more countries.
The call-screening feature rolled out with the Pixel 3 and Pixel 3XL in October 2018.
It’s an automated feature that gives you the option to have Google Assistant screen calls from numbers you don’t know.
Call Screen appeared amid persistent robocalls and spam calls.
It’s easy to answer a call from a number you don’t recognize without interacting if the caller is spam or a scam call.
Say you’re at dinner, and a call comes through your phone.
It could be something important or a spam call, like someone or something offering you a “free trip to Spain.”
Either way, tap the Screen Call button when you see that call pop up on your phone.
Google Assistant will then answer the call for you, ask who is calling and why, and transcribe the conversation in real time.
As the transcription appears on your screen, you’ll be able to read along, choose to pick up, ask for more info, send a swift reply, or mark the call as spam.
Again, this happens on your device and is powered by Google’s AI technology running behind the scenes.
The audio and the transcript from your screened calls are private, too, and Google said they won’t be sent to anyone “without your permission.”
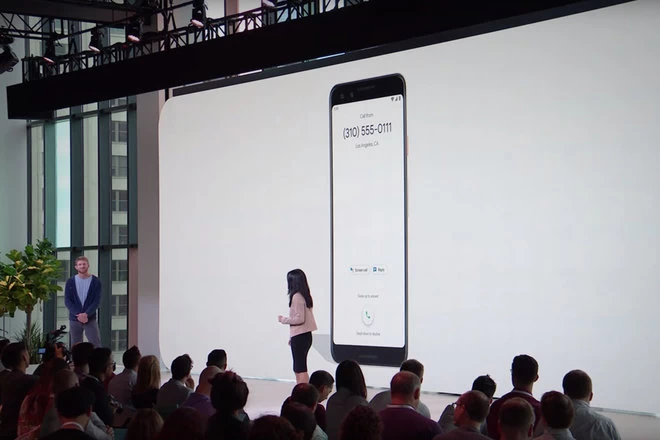
How To Turn On Google Screen? or use Call Screen
First, you’ll need to enable automatic call screening.
After that, Google Assistant will automatically answer the call, ask who’s calling, and why.
Here’s How To Turn On Google Screen explained step by step.
Automatic call screening
Step 1: Open the Phone app and tap More > Settings > Spam and Call Screen.
Step 2: Turn on See Caller and Spam ID
Step 3: Tap Call Screen
Step 4: Go to Unknown call settings. Choose the types of callers you want to screen
Step 5: Select Automatically screen. Decline robocalls.
Step 6: To save audio from screened calls, turn on Save Call Screen audio
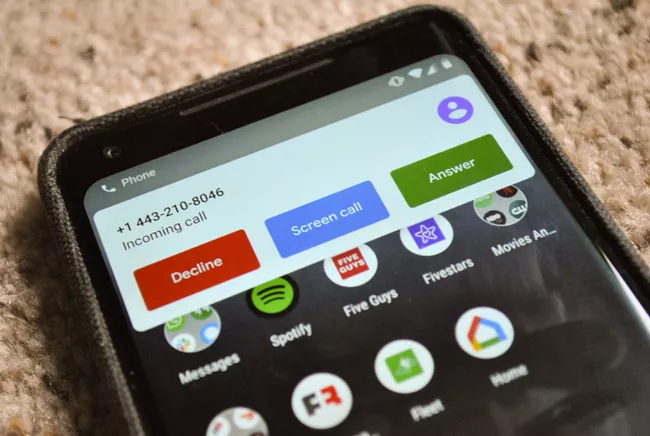
How To Turn On Google Screen
Manual Call Screening
You can also screen calls on a case-by-case basis.
Step 1: When a call comes in, tap Screen call.
Step 2: Google Assistant will answer the phone call.
You’ll see a screen showing what Google Assistant says to the caller and the caller’s responses.
Step 3: After the person calling you answers Google Assistant, you’ll see prompts at the bottom of the screen. These phrases include things like:
“Is it urgent?”
“I can’t understand you.”
“I’ll call you back.”
“Report as spam.” (Ends the call without speaking to the person calling.)
Step 4: Choose your response, pick up the call, or hang up.
Step 5: To save audio from screened calls, turn on Save Call Screen audio
Screening calls from numbers you don’t recognize is a great way to ensure a call is vital before paying attention to it.
You don’t have to spend time on the phone when it’s unnecessary.
How to retrieve transcripts and audio from screened calls
All screened calls will save a transcript of the screening on your phone.
You can have your Pixel phone also save recordings.
Step 1: Turn on Save Call Screen audio (see above).
Step 2: Open the Phone app.
Step 3: Tap Recents.
Step 4: Tap the screened call.
Step 5: Tap Transcript or Transcript and audio.
If you don’t see those options, tap History > See transcript.
Optional: To delete the transcript and recording:
Touch and hold the screened call. Then, tap Delete.
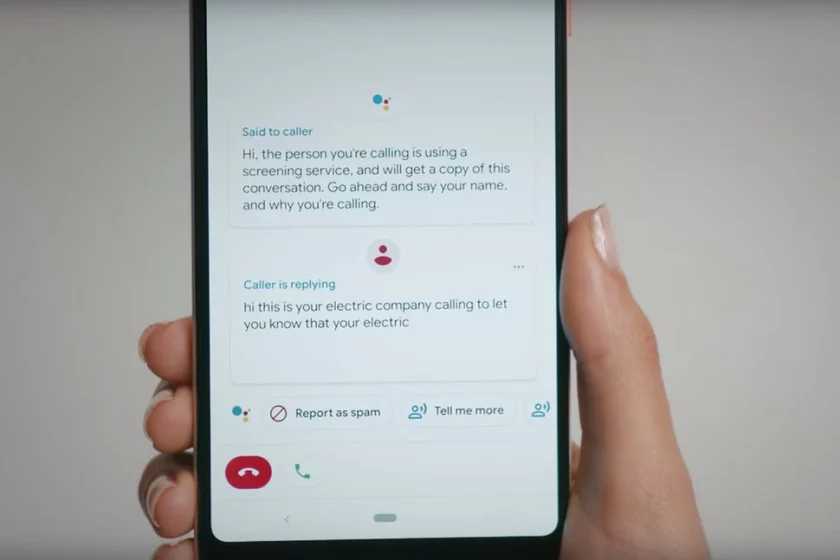
Optional responses or actions when screening calls
If you prefer to manually screen calls, you will need to tap Screen call when you receive a call.
When the caller responds, you’ll be able to choose a suggested response or an action.
Here are some responses and what the caller will hear:
Is it urgent?
- “Do you need to get a hold of them urgently?”
Report as spam
- “Please remove this number from your mailing and contact list. Thanks, and goodbye.”
I’ll call you back
- “They can’t talk right now, but they’ll give you a call later. Thanks, and goodbye.”
I can’t understand
- “It’s difficult to understand you at the moment. Could you repeat what you just said?”
How do I stop Google screening?
On a computer, open Google Voice.
Then, click on the Settings icon and click on Settings from the dropdown menu.
Next, select the Calls tab. Finally, in the Call Screening section, select the Off option.
Also Read,
Moto Edge X30 Pro design revealed
Chromebooks are getting amazing and advanced Google Photos movie editor
Powerful Honda Civic Type R 2023 Debuts in the US
Breathtaking Ford unleashes 700hp F-150 Raptor R
Follow us or bookmark us for more Technology News Celeb Bio box office collection report celebrities trailers and promos
Join us on Facebook
Join us on Twitter