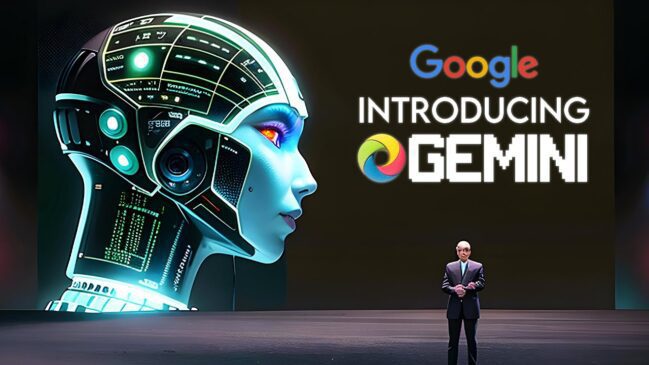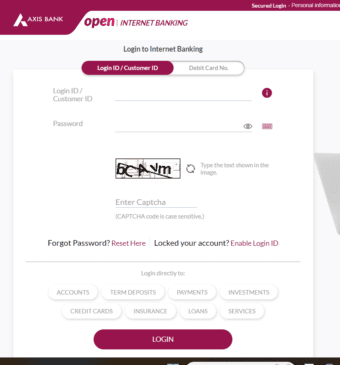Step-by-Step Guide: How to Connect Beats to iPhone for Enhanced Music Experience
Introduction:
Beats headphones are renowned for delivering exceptional sound quality and comfort, making them a popular choice among music enthusiasts and iPhone users alike. If you’ve recently acquired a pair of Beats headphones and want to explore the immersive audio experience on your iPhone, this step-by-step guide will help you seamlessly connect your Beats to your device. Discover the straightforward process to enhance your music journey and enjoy your favorite tunes like never before!
How to Connect Beats to iPhone
Step 1: Check Compatibility and Charge Your Beats:
Before you begin, ensure that your Beats headphones are compatible with your iPhone model. Most Beats headphones support Bluetooth connectivity, making them compatible with various iPhone versions. Additionally, make sure your Beats are charged and ready for pairing to avoid any interruptions during the connection process.
Step 2: Enable Bluetooth on Your iPhone:
Unlock your iPhone and access the home screen. Swipe down from the upper-right corner to open the Control Center. Locate and tap the Bluetooth icon to enable Bluetooth connectivity on your device. The Bluetooth icon should now be highlighted in blue, indicating that it is activated and ready for pairing.
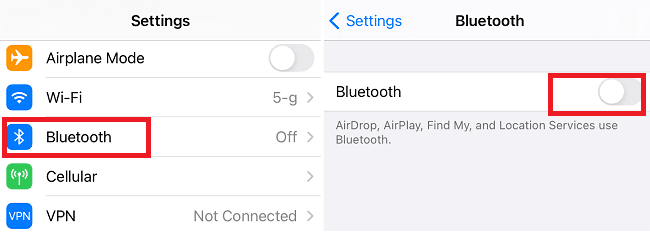
Step 3: Enter Pairing Mode on Your Beats:
To pair your Beats headphones with your iPhone, you need to enter pairing mode on the headphones. Depending on the model of your Beats, the process may vary slightly. Generally, to activate pairing mode, press and hold the power button or the designated pairing button for a few seconds until the indicator light starts blinking, indicating that your Beats are ready to connect.
Step 4: Locate Your Beats in iPhone Bluetooth Settings:
With your Beats in pairing mode, navigate to the Bluetooth settings on your iPhone. Tap “Settings” from the home screen, then select “Bluetooth.” Your iPhone will automatically start searching for nearby Bluetooth devices.
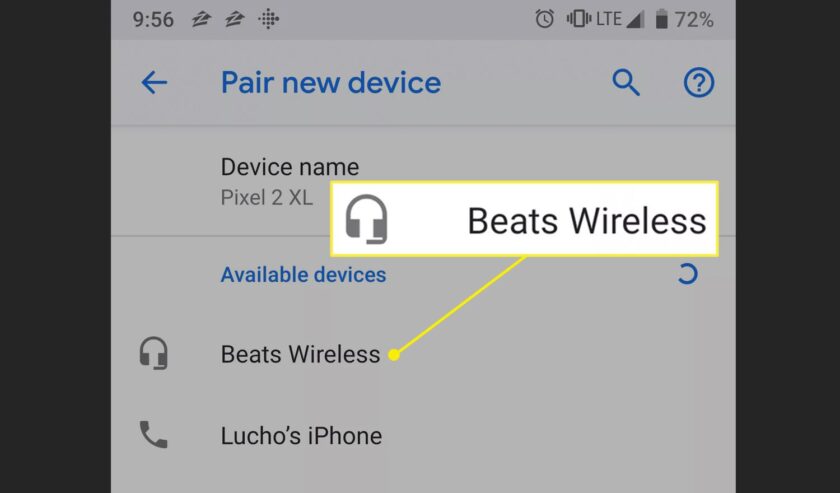
Step 5: Pair Your Beats with Your iPhone:
In the list of available devices, you should see your Beats headphones listed under “Other Devices” or with the specific Beats model name. Tap on your Beats to initiate the pairing process. Once connected, the Beats headphones will be listed as “Connected” under the Bluetooth devices section.

Step 6: Verify Connection and Test Audio:
Once your Beats are successfully paired with your iPhone, you can verify the connection by playing a song or audio clip. Open your preferred music app or any media that plays sound, and the audio will now be directed to your Beats headphones, providing you with an enhanced and immersive music experience.
Conclusion:
Connecting your Beats headphones to your iPhone is a quick and straightforward process, unlocking a world of exceptional audio quality and convenience. By following these simple steps, you can seamlessly pair your Beats with your iPhone, allowing you to enjoy your favorite music, podcasts, and audio content in stunning clarity and comfort. Embrace the immersive sound experience that Beats headphones offer, and elevate your music journey to new heights!
Also Check: Troubleshooting Guide: How to Fix the “Last Line No Longer Available” iPhone Error
How to delete subscriptions on iPhone?
How to unlock an iPhone without a passcode or face id?
How to remove a hacker from iPhone?
Follow us or bookmark us for more Technology Business Latest Pictures Entertainment News Celeb Bio box office collection report celebrities trailers and promos